This tutorial will demonstrate how to create a Listserv using L-Soft’s Listserv Lite. Once created the subscribers will be added through bulk operations. When done the list will be depopulated and removed from the server.
Step 1: Login to your account.
Using your provided account, log into the server to find the default dashboard screen.
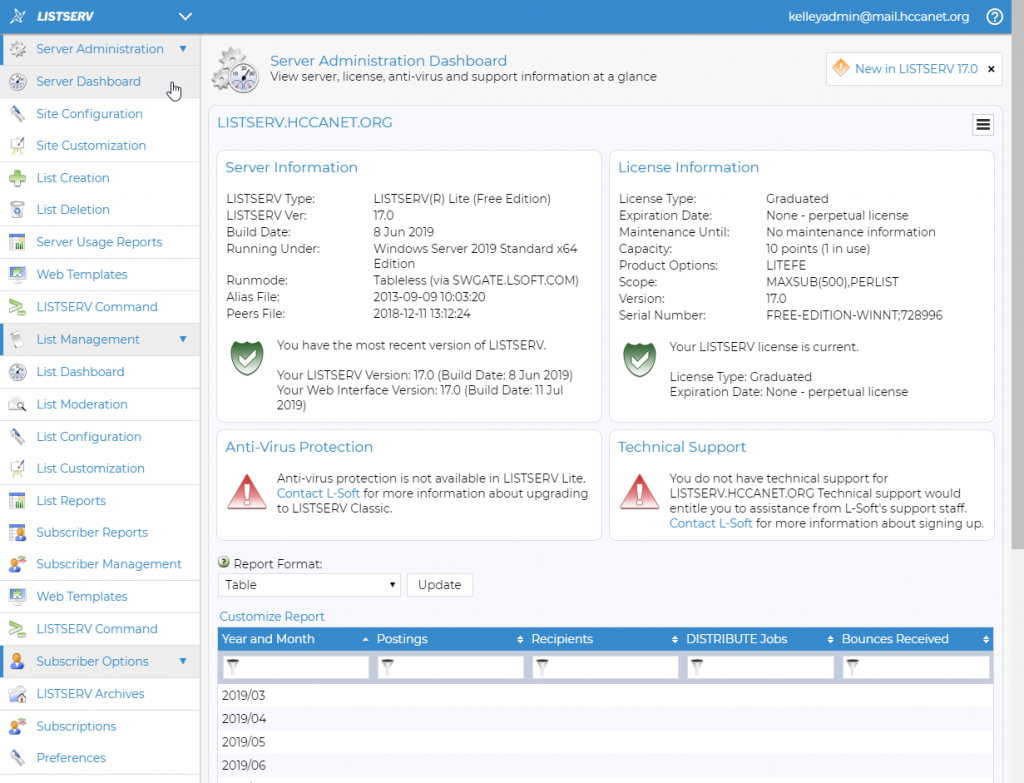
Step 2: Create a new listserv
Click the “List Creation” option in the left menu. In the blanks provided enter the name of the Listserv and its title. In this case I used the same info for both. Next, tick the “Create with Wizard” radio button and then click “Next”.
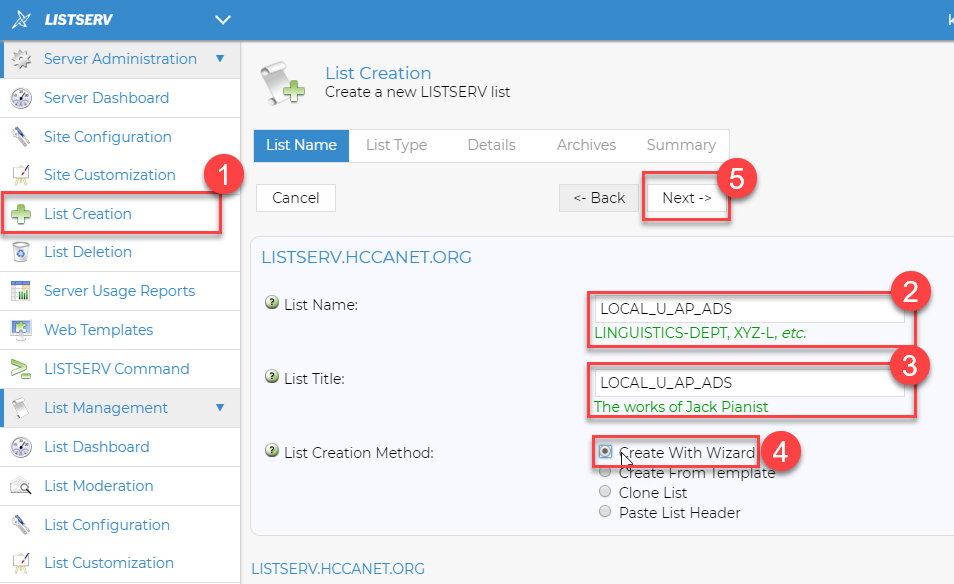
Step 3: Specify the list owner and type of list
Enter the email address for the list owner then select what type of list you want to create, Announcement List, Unmoderated Discussion List, or Moderated Discussion List then click “Next”.
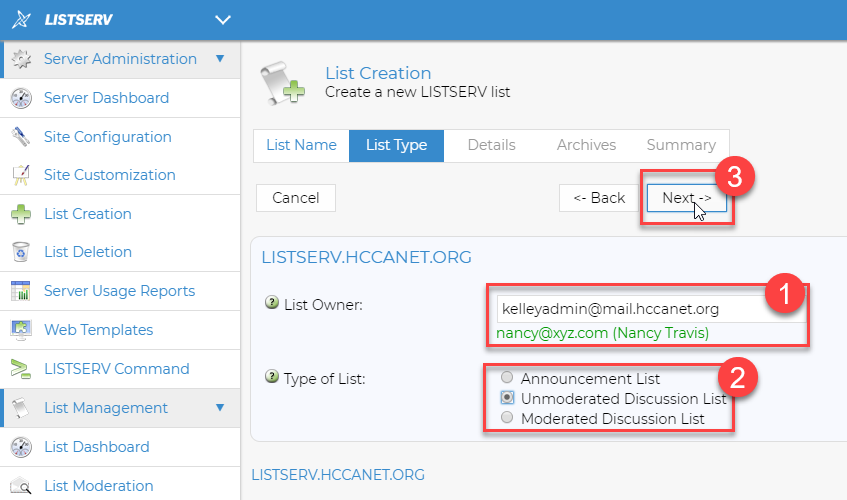
Step 4: Select list options
Choose your desired options from the five areas shown, designating how subscriptions are made and who can send email to the listserv. You can choose whether the list owner will receive email notifications for activities on the list and whether to allow attachments or not. The last option controls who will be allowed to see the list archive. When options are selected, click “Next”.
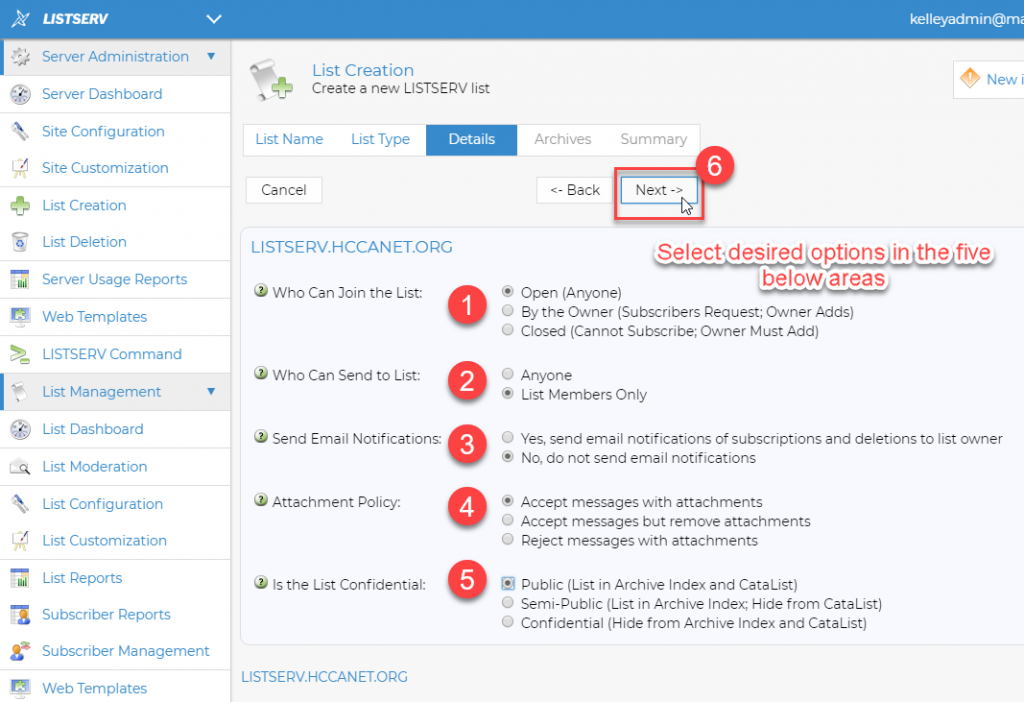
Step 5: Accept archive options
You can customize the type and path for the list archives. I would suggest accepting the default options. Click “(Use Suggestion)” then click “Next”.
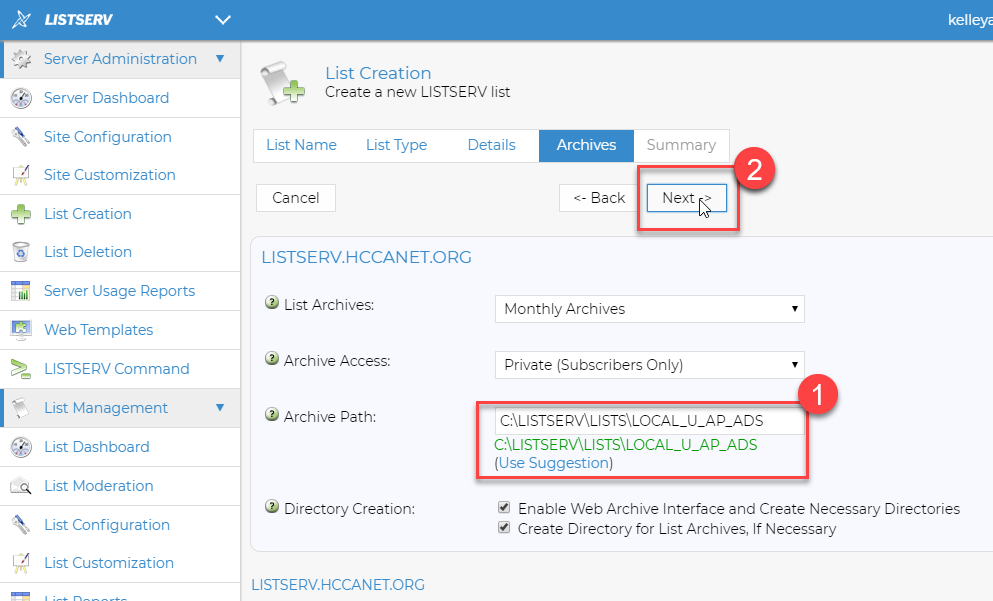
Step 6: Review and Create
Review the settings of the list and if all is acceptable, click “Create”.
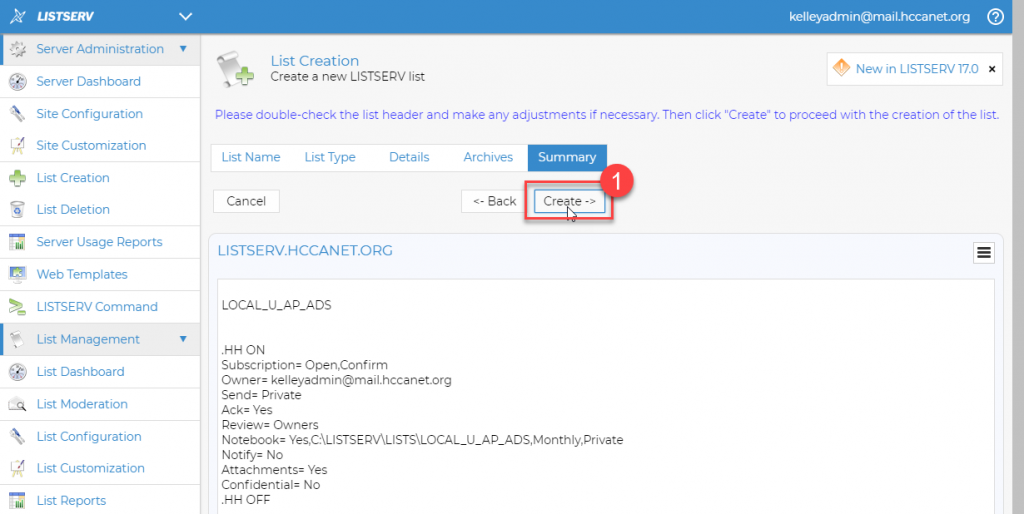
Step 7: Handling replies
Determine how replies to the list will be handled. Click “List Management: from the left menu and verify you are working with the desired list. Next click “Distribution” and in the Reply to line, click the drop down in the middle column. You can choose whether replies will go to the sender, the list, or both. If you are creating an open discussion list, then replying to the list maybe appropriate. If you are creating a newsletter list, you may want replies to be returned to the original sender. Below this option is the “Subject Tag” option. You can add text here that will appear in the subject of each email from the list. Including a word in brackets like, [LIST] can help subscribers filter list email received.
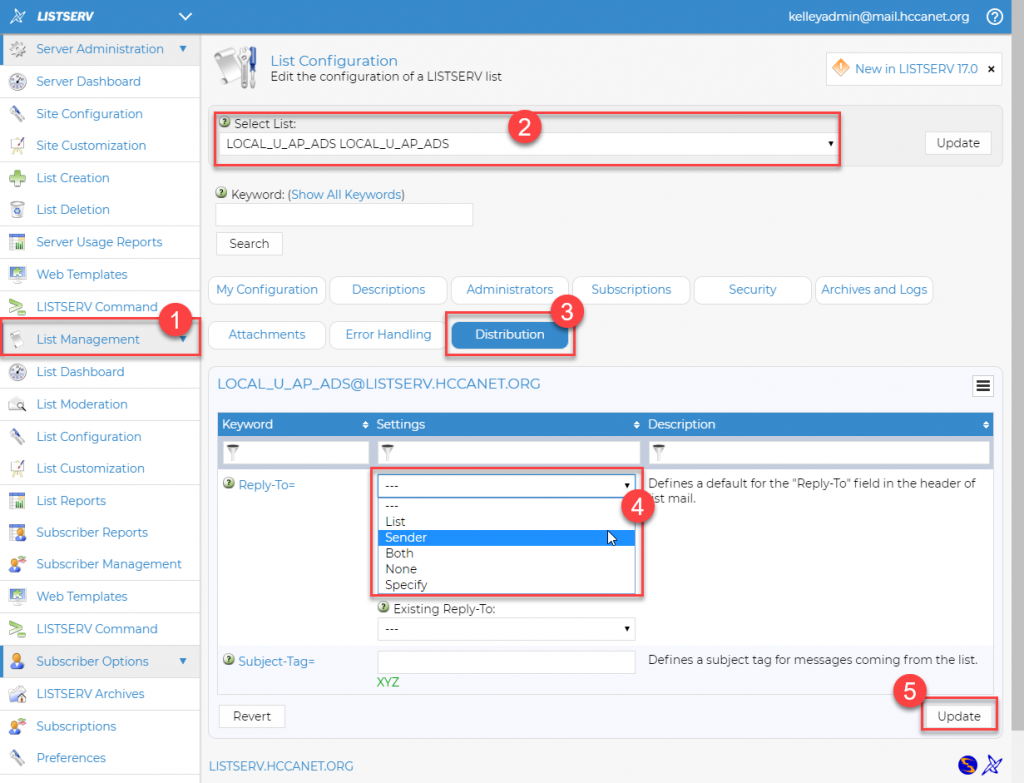
Step 8: Create your import file
Once the list is created, you will want to add subscribers. You can just distribute subscribe and unsubscribe email options to your target audience, or you can manually add one user at a time. In this tutorial I’ll use the “Bulk Operations” option to import subscribers from a previously created text file. Listserv cannot import Excel or CSV files. The import file must be a tab delimited text file, with no header row. The format must be “email address” (TAB) “First Name” (TAB) “Last Name”. The names are optional. If not present or if only one name is present, the subscriber will be added without name information. You can use Excel to manipulate lists of people and then generate the final output as a text files like shown below.
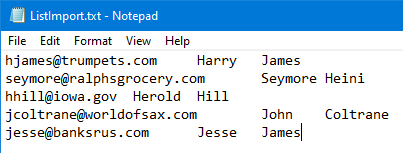
Step 9: Import subscribers step 1
If you have your text file ready to go, click “Subscriber Options” from the left menu and then click the linked text “(Bulk Operations)”.
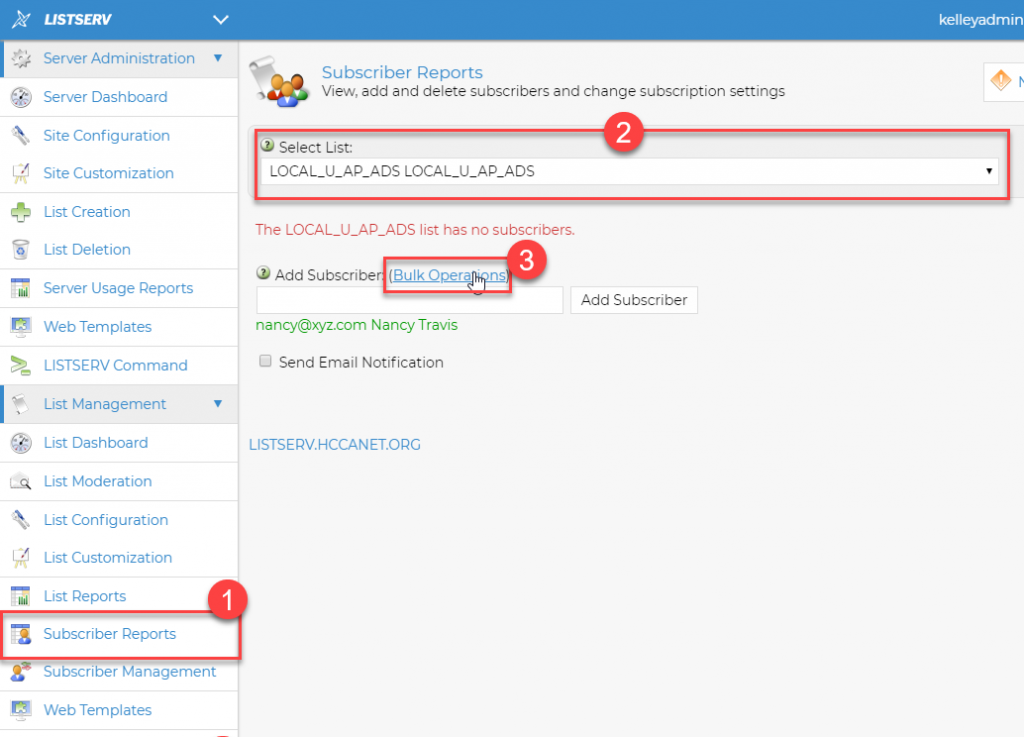
Step 10: Import subscribers step 2
In the new focused window, tick the radio button to add the imported addresses to the list. Next, click the “Choose File” button and navigate to your text file. Next, click the “Import” button.
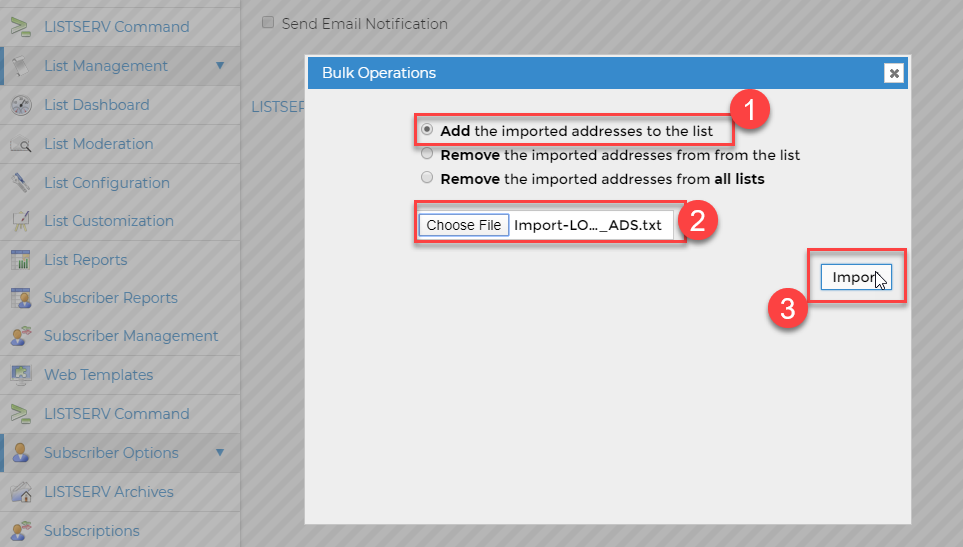
Step 11: Remove subscribers
You can remove subscribers using the same text file you used to import. In the image below, in the grey area you can see the subscribers imported to the list in the previous step. Now, by selecting the same “Bulk Operations” link, you can tick the button to remove the imported addresses and choose the same file you used before. Click the somewhat less than intuitive “Import” button. The subscribers will be removed.
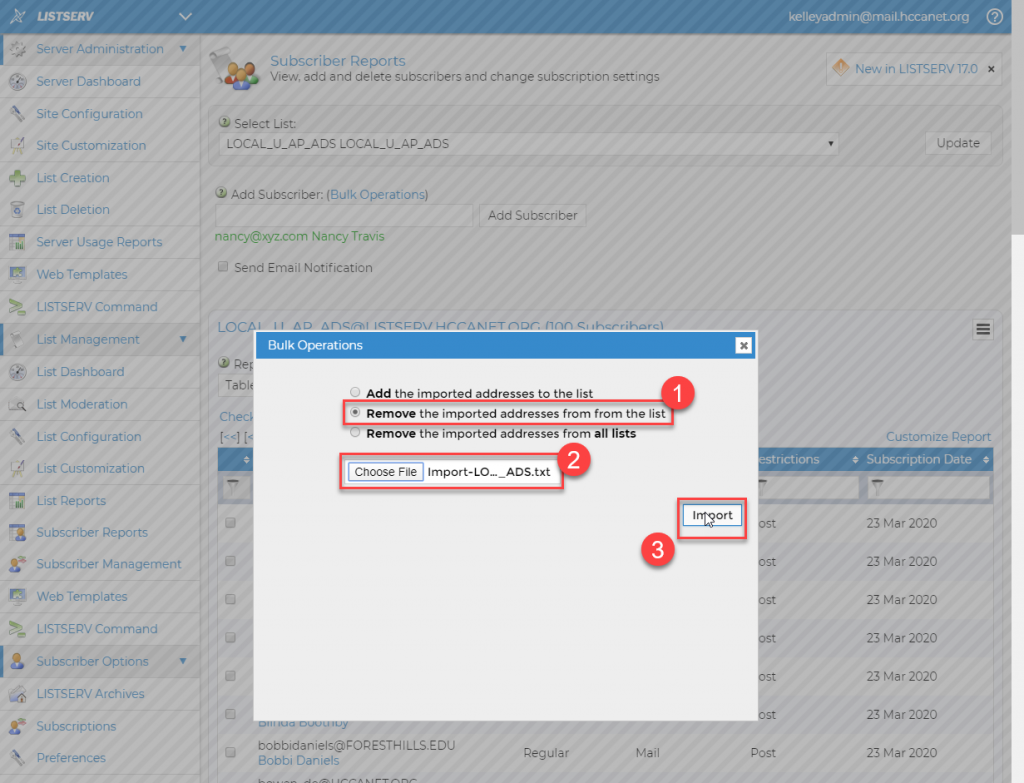
Step 12: List deletion step 1
Click “List Deletion” from the left menu . Using the drop down, select the list you wish to delete and then click “Update”.
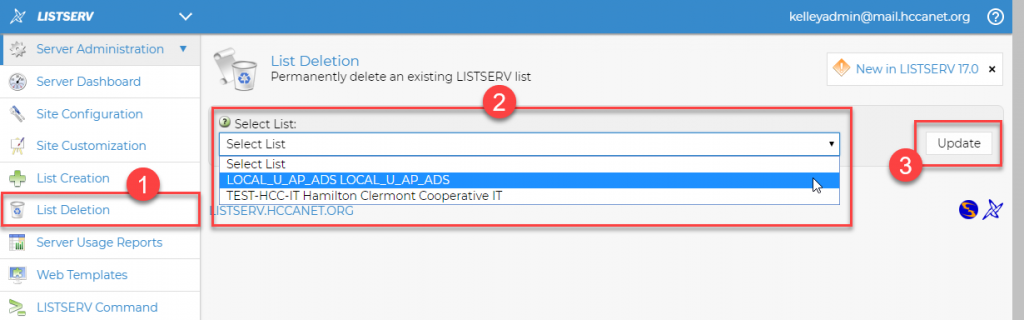
Step 13: List deletion step 2
Read the warning and if you are sure you wish to delete the list, click the “Confirm” button.
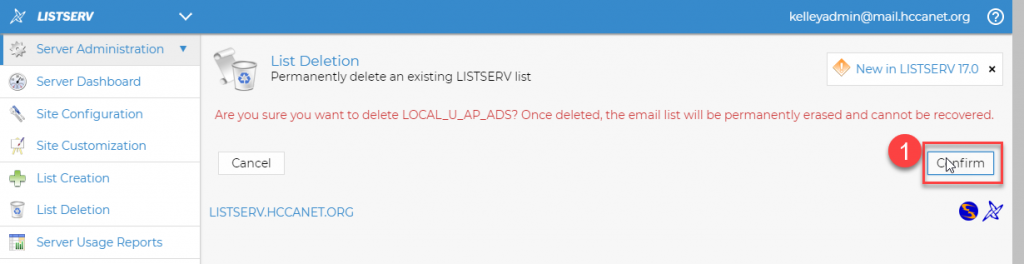
While many other options are available for managing listservs, the options described above will handle much of the day-to-day needs for the organization.